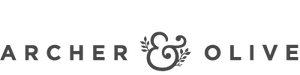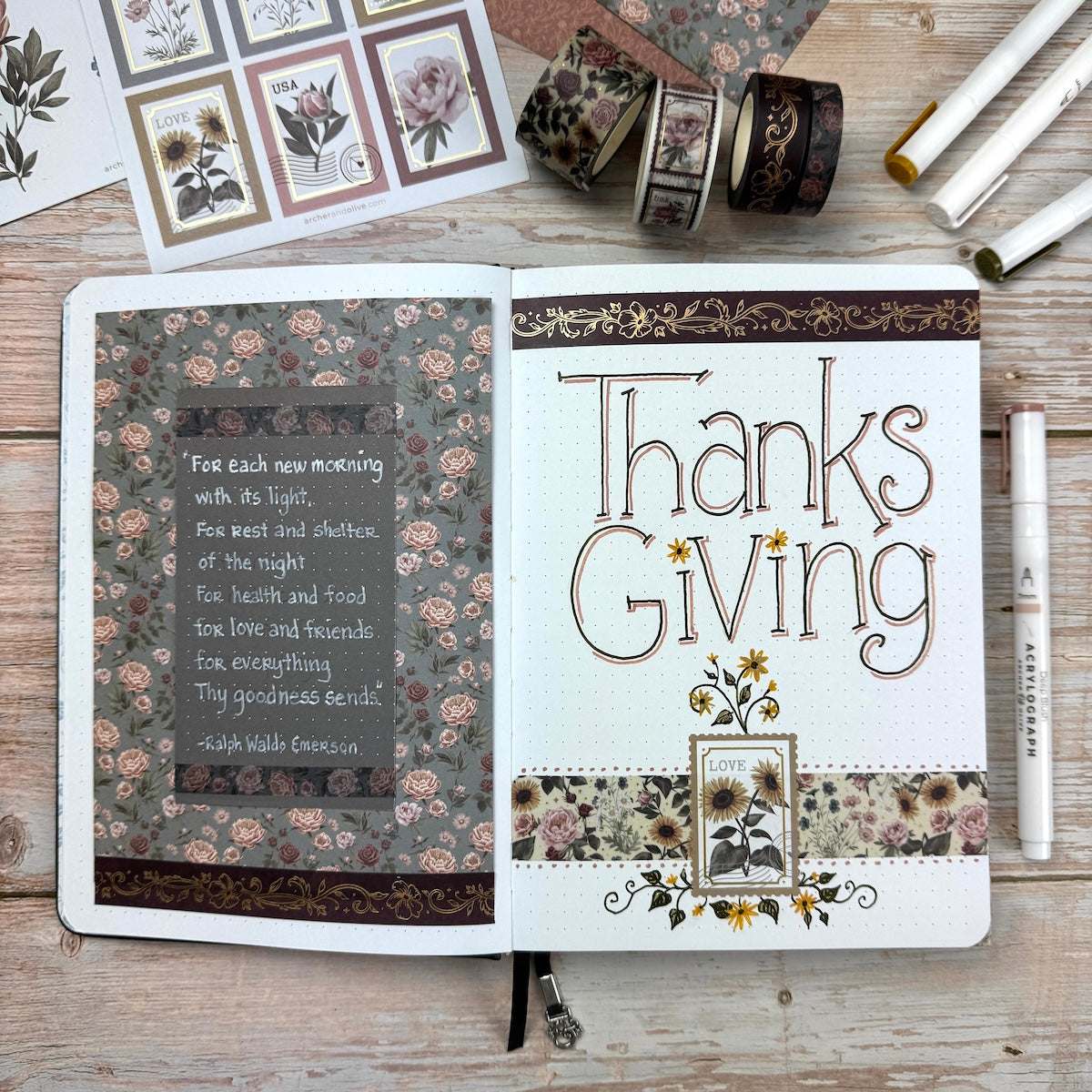How to Cut Archer & Olive Printable Stickers Using Silhouette Cameo
Looking to print and cut your Archer & Olive printable stickers at home with your Silhouette Cameo? It’s easier than you think!
Follow this simple guide using Silhouette Design Studio, and you’ll be creating custom sticker sheets in no time.

What You’ll Need:
- Silhouette Cameo cutting machine
- Silhouette Design Studio software
- Archer and Olive printable stickers
- Sticker paper of your choice
Step-by-Step Tutorial:
1. Open Your File
- Start with a new screen in Silhouette Design Studio.
- Open your sticker file — for this example, we used the Radiant Raccoon set.
- Choose the PDF with cut lines and import it as a vector.


Importing PDF file
2. Set Up Your Page
- If you see a warning sign, click Auto Resize Image, which will scale the image to fit your page properly.
- You can make the file even smaller if you would prefer smaller stickers.
- NOTE: you won’t be able to make the image bigger. This will result in the images looking pixelated and poor quality.
- After importing, adjust the page size to match your sticker sheet — typically 8.5" x 11".
- You’ll see the design and cut lines ready to go!
- NOTE: You won’t be able to make the image bigger. This will result in the images looking pixelated and poor quality.
- In the same Page Setup menu, click on the 3rd icon at the top.
- This is where you turn on Registration Marks.
- Make sure all designs fit inside the marked area.


Resize your image to fit the page
3. Clean Up the Cut Lines
To avoid cutting the logo and web address:
- Ungroup the design.
- Select and move any elements that aren’t the logo or web address to the back.
- In the Send menu, highlight them and choose "No Cut"



Clean up cut lines to avoid unnecessary cutting
4. Adjust the Cut Line Color
- To create a peelable sticker sheet, you can adjust the cut line colors.
- Change the outer border to any color (different from no color or the color of the cut line around your stickers).
- If you are printing on white sticker paper, change the outer cut line surrounding the illustrations to white.
- Double-check that you’re selecting the cut line (not the design) when changing the color.

"Hide" outlines by changing the kiss cut lines to white
5. Print Your Stickers
- In the print settings, choose Best Quality for a sharp finish.
- Print onto your preferred sticker paper.
6. Cut Your Stickers
- Place your printed sheet onto the cutting mat.
- In the Send menu, choose the second icon, or the Cut by Line Color icon.
- Select the color outlines that you wish to cut.
- Adjust the blade depth and force settings for your white outline cut line — deep enough to cut the stickers, but not all the way through the backing.
- The blue outline can be set to cut a bit deeper/use more force.
- Load into your cutting machine and start cutting!


Adjust blade settings based on line color
And that’s it — you’ve created your very own sticker sheets ready to use in your planners, journals, or anywhere else you need a little creative touch!
Things to Remember
- Resize carefully: You can shrink sticker designs without issue, but enlarging too much may cause pixelation.
- Material matters: Print on your favorite sticker paper for a personalized look. Remember to choose your cut outlines accordingly.
- If you’ve updated to version 5 of Design Studio Software, the Registration menu can be found under the new Print and Cut menu.
Want to watch the tutorial? Click on the video below:
Cricut Cutting Machine Tutorial
If you run into any questions, feel free to reach out — we’re happy to help.
Happy crafting!