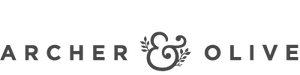Turning Your Art Into A Pattern Using Photoshop
Turning your artwork from a painting into a pattern can be an intimidating process. This tutorial is easiest if you have some knowledge of photoshop. A Wacom Tablet is also strongly recommended.
1. Photograph or scan your art
The first thing you'll need to do is get your art from your desk, onto your computer. If you have a scanner, you can achieve this by scanning your artwork. However, my favorite way of accomplishing this is to photograph my art with an iphone camera (perfectly flat) on a white background in natural light. Absolutely avoid using flash.

2. Edit your art in photoshop
Unfortunately, art with a scanner oh photographed won't look 100% perfect so you'll need to adjust the colors and brightness in photoshop.

Completely remove the background. This is difficult to do without a Wacom Tablet. Once the background is removed, cut and paste each element onto a new layer. This enables you to edit each element individually.

Edit each element until you're what you see on the screen look as accurate as what you see in real life. I always adjust the colors, and the brightness. It's a long and tedious process. Save this file as something separate.

3. Merge all art/background onto same layer
Once all the art is edited to your standards, create a new layer by merging all the art and background color onto one new layer. You should save a copy of the layered pattern before merging, so you can easily access the elements without a background for later use. To merge all layers, select all layers, right click, and select "Merge Layers".
4. Crop your art as close to the edge as possible.
Using the crop tool, remove as much of the background as possible.
5. Offset your art
Offset your art by 50% by choosing Filter >> Other >> Offset. Offset should automatically offset to half the canvas. This will ensure your pattern is repeatable.

6. Fill in empty areas with more elements
If you've painted and edited more elements, you can add them into the empty area. Sometimes it's hard to guess what shape will fit nicely, so I open the original file I created (with separate elements on each layer) and copy and paste those into the pattern file. To avoid using the same item, I always slightly tweak each plant in photoshop by cutting, pasting, and revising how each flower and leaf fits onto each plant.

7. Save your pattern!
Once all negative space is filed, save your pattern as a jpg. Open a new file to test your pattern.